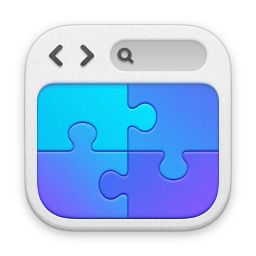Provenance Creative App Screen:
View Transaction Profile
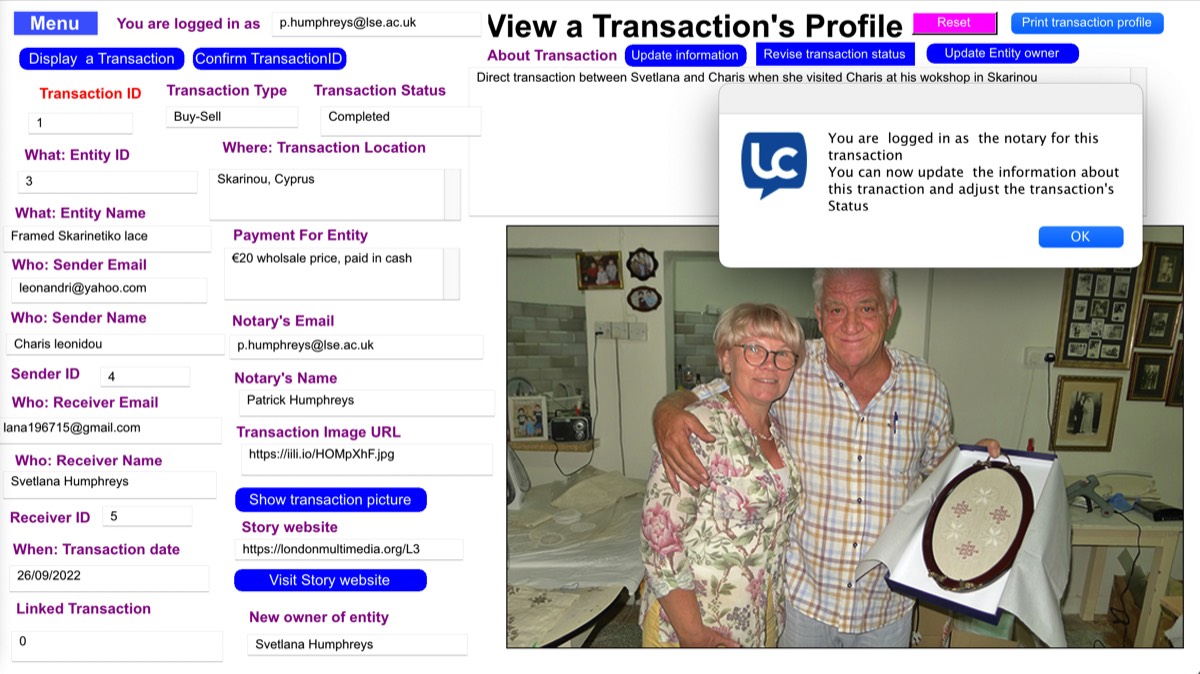
In order to view a transaction’s profile, the App user should be currently logged in. He or she does not need to be the Notary Agent specified in in the profile that is viewed, but if she is currently identified as such, the App offers the logged-in agent the opportunity to edit/update the information on display as well as viewing it. When the user indicates that a Transaction profile should be displayed for view, he or she is asked to specify that Transaction’s ID number. The system then displays all the characteristics of the transaction’s profile in the fields marked in purple. The image of the Transaction that is specified in the “Transaction Image URL” field may now be displayed on-screen.
The Provence Creator app incorporates its own Integral Browser. Clicking on the “View Story website” button takes the user directly to this browser, displaying the website identified in the “story website” field on the “View a Transaction’s Profile” screen. The user is returned to the “View a Transaction’s profile” screen on closing the browser.
If the user is currently logged in as the Notary Agent for the transaction, he or she is offered the opportunity to update the “How/Why” interpretive information about the transaction, revise an “Open” transaction’s status to “Completed” or “Aborted”, and to update the Entity Owner.
All other fields in the transaction record are immutable after verification by the App of the initial specification provided by the Recording Notary on the “Record Details of New Transaction” screen.
A variant of this screen may be accessed directly by clicking the “Visit Profile for Transaction ID” button on the “Explore the Provenance Tapestry” screen. In this case. the initial interactive process involved in specifying the Transaction’s ID is skipped and the relevant information characterising the Transaction that is specified on in the “Explore the Provenance Tapestry” screen in is displayed automatically. . A “Go Back” button is also displayed. Clicking on this button takes the user back, to his or her current activity on the “Explore the Provenance Tapestry” screen (described in section rder to create a record for a new Transaction the App user must be currently logged in. Then, when this screen is accessed by the user, he or she finds that he or she is already identified as the Notary Agent for this transaction, and must take personal responsibility for the verification and validation of the information about the transaction that he or she provides here.
When the Notary Agent indicates that he or she is ready to start recording the details of this new Transaction he or she is invited to “Chose transaction type” from a pop-up menu (choice of Buy-sell, Gift, Barter, Lease, Public Deposit or Public Access request) and also to “Choose transaction status from a pop-up menu (choice of Open, Completed or Aborted). The Notary Agent is then invited by the App to fill in all the fields marked in red.
The field “New Transaction ID” is marked in purple on this screen, which indicates that this field is automatically filled in by the App rather than by the Notary user. Transaction identification numbers are uniquely assigned by the App in a continuous sequence, so there is no possibility of a duplicate transaction number being assigned to a new transaction.
Then, regarding the “Who” of the transaction, the fields “Entity name”, “Sender name” and “Receiver Name” are automatically entered by the App, consistent with the information given in red. The identified Sender and Receiver of the transacted Entity may or may not be members of the Leonandri Ecosystem.
If the Provenance Builder App finds that the sender or receiver is not registered in its MariaDB database, the Notary is given the option to get the unregistered sender or receiver (or both) to register as a member of the Ecosystem. Alternatively, the transaction may be registered with the sender or receiver (or both) marked as “unregistered’ (and thus without an Agent ID in the Leonandri Ecosystem. In this case, there is no Agent profile information available about the unregistered Agent.
The App then shows to the Notary Agent. the “confirm transaction” button. The Notary should first fill in all the fields marked in red, thus providing information about the transaction in terms of “When” (transaction date), “Where” (location of the transaction) “How” (information about transaction process and reciprocity, including payment method and amount (if any) and any linked transactions that are also identified in this transaction record by its ID. (A “Barter” is usually effected through linked transactions marking the reciprocal flow of the goods involved).
All these fields have scrolling capabilities, so considerable details may be inserted where relevant. Finally, the “About Transaction” scrolling field (which has a 3000 characters content limit) provides a facility for recording interpretive data about “How” and “Why” regarding the transaction process and context.
When the user clicks on the “Confirm Information” button, the App performs various verification checks on the information presented in the fields and notifies the user of any errors, and provide to opportunity to correct them. When these corrections have been made, the App identifies the new owner of the transacted entity (who may be the Sender, the Receiver or “public domain”, depending on the transaction type)
The provenance Creator App then confirms that the Transaction Profile is verified and that the relevant details have been entered in the App’s secure MariaDB database.